Unity 2022.3 and Oculus Link Stalling on Windows 11: Causes and Solutions
Unity 2022.3 and Oculus Link Stalling on Windows 11: Causes and Solutions: In Windows, the SID system is a very important aspect in terms of security, access control, and the management of the user/group. But SIDs strengthen security in Windows’ OS by creating unique strings, drastically reducing identity overlap, and making the overall computing experience uninterrupted.
Understanding the Problem: Unity 2022.3 and Oculus Link Stalling on Windows 11: Causes and Solutions
Stalling and Freezing
Oculus Link may become unresponsive, or it may show an hourglass symbol that halts VR gaming or software programming momentarily.
Lagging Performance
Some sort of lowering of graphics or a slow refresh rate between the headset and the PC.
Frequent Disconnections
Occasionally the Oculus Link may disconnect from the PC and return the headset into the Home space.
Common Causes of Stalling with Unity 2022.3 and Oculus Link Stalling on Windows 11: Causes and Solutions
Software Compatibility
Oculus Link may not be fully compatible with Unity 2022.3, and the latest Windows 11 updates may interfere with Unity optimization.
Graphics Driver Issues
Graphics drivers are important to run VR without hitch. Sometimes during Oculus Link usage there may be stalling and lagging due to old or incompatible drivers.
High CPU or GPU Usage
Playing games through Unity 2022.3 with Oculus Link puts stress on the CPU and GPU performance, and the situation is even worse with Windows 11 background processes.
Oculus Link Cable Issues
The VR is affected by the capacity and speed at which info is relayed, and this largely depends on the quality of the Oculus Link cable.
Windows 11 Power Settings
Specific power plans of the Windows 11 distancing VR provide optimal performance for the experiences.
Background Processes on Windows 11
As a result of conflicts arising from resource demands, including system updates or virus scan operations from other background processes of Windows 11, the Oculus Link may experience poor performance within Unity graphics.
Also read: S-1-5-21-719432545-3696842814-3937962003-1002
Solutions to Fix Unity 2022.3 and Oculus Link Stalling on Windows 11: Causes and Solutions
Update Unity, Oculus Software, and Windows 11
- Make sure that Unity 2022.3 is updated to the latest version. Unity regularly releases patches and bug fixes that may resolve compatibility issues.
- Update the Oculus desktop app. Go to Settings > About and look for any available updates.
- Keep Windows 11 updated. Go to Settings > Windows Update to check for updates. Windows updates often include performance improvements and fixes for common bugs.
Update Graphics Drivers
- Using the latest graphics drivers is important. You can update your drivers through the GPU manufacturer’s website. Otherwise, you can check updates through Device Manager > Display adapters > Update driver.
Optimize Performance Settings on Windows 11
- Set Power Mode to High Performance: Go to Settings > System > Power & battery, then choose High Performance mode. After that, the CPU and GPU are running at their maximum level.
- Turn off Background Apps: Go to Settings > Apps > Installed apps and disable apps running that you don’t need.
Disable Windows Game Mode
- Some of the users report that in recent versions of Windows 11, Game Mode interferes with Oculus. To disable, go to Settings > Gaming > Game Mode and toggle it off.
Lower Graphics Settings in Unity
- Try lowering the graphics quality settings in Unity for the VR project. This reduces the demand on the GPU and can help prevent freezing.
- Reduce the resolution and disable any unnecessary post-processing effects within Unity. This makes rendering less intensive on the headset and may eliminate lag and stalling.
Check the Oculus Link Cable
- Use the official Oculus Link cable for best performance, as it’s designed to maintain VR data transmission competently.
Close Unnecessary Programs
- Close all other running apps that aren’t essential to your VR experience.
- Check Task Manager to monitor CPU and GPU usage and close any programs that are consuming too many resources.
Disable USB Selective Suspend
- Go to Control Panel > Power Options > Change plan settings > Change advanced power settings > USB settings > USB selective suspend setting and set it to Disabled.
Consider Using Air Link Instead
- If these issues occur, it is advised to use Air Link, the wireless version of the Oculus Link cable. Air Link depends on a stable Wi-Fi connection but can boast faster operation if your network is fast enough.
Reset the Oculus App and Reinstall Unity
- Sometimes, a fresh start can help. Uninstall and reinstall the Oculus desktop app and Unity 2022.3. Make sure to back up your projects before reinstalling.
- Also read another article: A Guide to Pikpakshare_list.txt in 2024
Conclusion: Unity 2022.3 and Oculus Link Stalling on Windows 11: Causes and Solutions
Unity 2022.3 and Oculus Link Stalling on Windows 11: Causes and Solutions: Unity 2022.3, Oculus Link, and Windows 11 may have stuttering and freezing on VR applications. Simple means of eradicating allen keys and improving the VR experience involve upgrading the software, changing the settings that define the VR interface, and improving efficiency.
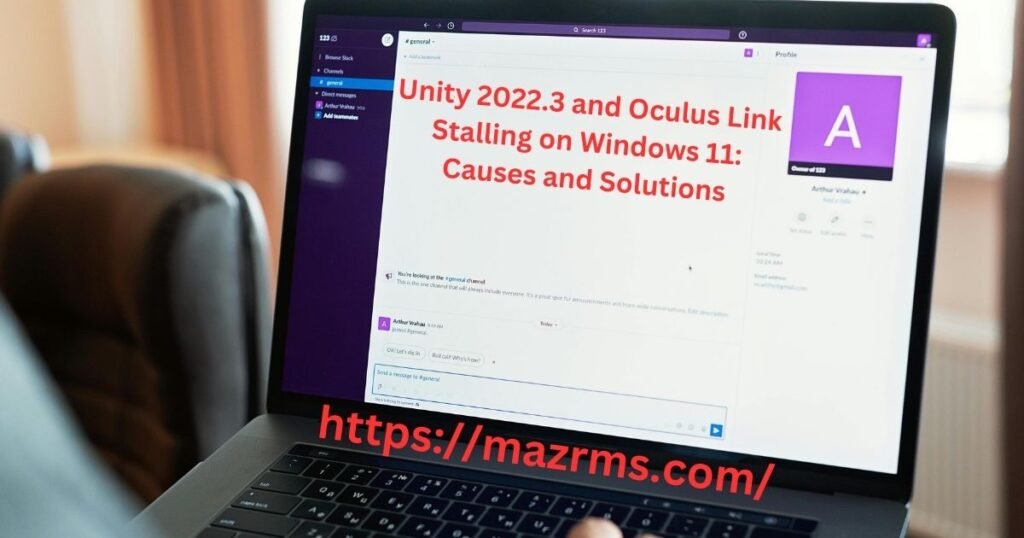
1 Comment
Pingback: Ivey Barbiciu de Hornill de Gaz: Gas Grill 2024 - MAZRMS